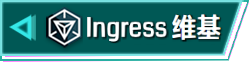![]() Ingress 提供玩家自行设计任务的功能,要建立一个任务首先你的特工等级要先达到 L7 以上,然后透过官方的任务建立工具网站来设计你自己的任务。
Ingress 提供玩家自行设计任务的功能,要建立一个任务首先你的特工等级要先达到 L7 以上,然后透过官方的任务建立工具网站来设计你自己的任务。
建立新任务[ | ]
要建立自己的任务,首先你要先进入任务建立工具网站并使用你的游戏账号登入,登入之后可以在画面右上角看到 ![]() 按钮,点选以后进入建立任务的四个步骤,以下一一解说:
按钮,点选以后进入建立任务的四个步骤,以下一一解说:
MISSION TYPE(任务类型)[ | ]
任务类型分为依序以及任意两种,请依照自己的任务规划或喜好选择,选择以后请按底下的 ![]() 按钮进行下一步。
按钮进行下一步。
SEQUENTIAL(依序)[ | ]
- 按钮
 代表特工必须依照指定的任务点顺序完成任务。
代表特工必须依照指定的任务点顺序完成任务。 - 此类型的任务在进行任务的时候萤幕上只会显示目前要求的任务点
 Portal,特工必须一一达成才会显示下一个任务点
Portal,特工必须一一达成才会显示下一个任务点  Portal。
Portal。 - 而底下的选取方块则是指隐藏任务点位置,勾选此方块的话,进行任务的特工只看得到起点的任务点位置,其他任务点位置都是隐藏的。
ANYORDER(任意顺序)[ | ]
- 按钮
 代表任务并不要求特工进行任务的任务点顺序。
代表任务并不要求特工进行任务的任务点顺序。 - 此类型的任务在进行任务的时候萤幕上会显示距离最近的两个
 Portal,特工可以依照自己的喜好或安排的路线进行。
Portal,特工可以依照自己的喜好或安排的路线进行。
MISSION DETAILS(任务详情)[ | ]
任务详情分为任务名称(Mission Name)、任务描述(Mission Description)以及任务图示(Mission Icon)三个项目,任务名称长度限制为 50 个半形字元,任务名称及任务描述请自行按照需求填写。
任务图示建议大小为 512x512 的图像,不过其实任意尺寸也没有影响,只要不要分辨率太差看起来不美观就好,按下 ![]() 按钮来选择您电脑中的图档上传。上传完毕以后会在底下看到任务图示预览画面,其中 Logo 显示的是您在任务清单中看到的任务图示,为完整的方形图片,而 Medal 显示的是特工解完任务后,显示在特工个人资料页面中的任务徽章图示,为圆形图片。
按钮来选择您电脑中的图档上传。上传完毕以后会在底下看到任务图示预览画面,其中 Logo 显示的是您在任务清单中看到的任务图示,为完整的方形图片,而 Medal 显示的是特工解完任务后,显示在特工个人资料页面中的任务徽章图示,为圆形图片。
任务名称、任务描述都填写完毕,任务图示也上传好了之后请按底下的 ![]() 进行下一步骤。
进行下一步骤。
WAYPOINTS(路线)[ | ]
路线是任务最核心的部分,您可以直接使用鼠标拖曳世界地图以及使用鼠标滚轮缩放地图的比例尺来挑选你所要安排的任务路线 ![]() Portal。
Portal。
你可以在地图上看到里面标示数字的黄色光圈,这代表该地点的 ![]() Portal 数量,此时请持续放大该地区地图以显示详细
Portal 数量,此时请持续放大该地区地图以显示详细 ![]() Portal 位置,直到
Portal 位置,直到 ![]() Portal 在地图上显示为
Portal 在地图上显示为 ![]() 图案。
图案。
点选 ![]() Portal 图案后会在右方显示
Portal 图案后会在右方显示 ![]() Portal 的名称以及照片让您确认,确认无误以后按下底下的
Portal 的名称以及照片让您确认,确认无误以后按下底下的 ![]() 按钮将任务点新增至任务路线中。
按钮将任务点新增至任务路线中。
新增任务点以后您可以挑选任务点的目的(Objective),任务目的共有六种,分为为:
- Hack this Portal:入侵能量塔
- Install a Mod on this Portal:在能量塔安装强化包
- Capture or Upgrade Portal:占领或升级能量塔(包含安装强化包也算)
- Create Link from Portal:从此能量塔建立连线
- Create Field from Portal:从此能量塔建立领域
- Enter the passphrase:回答问题
另外,您也可以勾选任务点底下的选取方块,此时便可以一一自订每一座 ![]() Portal 的描述文字。(会显示在解任务的特工的扫描仪中)
Portal 的描述文字。(会显示在解任务的特工的扫描仪中)
任务点新增完毕以后可以透过右侧的上下按钮调整任务点的排列顺序,尤其是在设计 SEQUENTIAL(依序)类型的任务时尤其重要,路线安排得宜的任务可以大幅增进任务评价与特工评价。
※ 一个任务最少需要六个不同的任务点,最多则可以有多达一百个任务点。
PREVIEW(预览)[ | ]
在这个步骤您可以看到您所输入的任务名称、任务描述、上传的任务图示、挑选的任务点以及在任务点在地图上的实际位置,一一确认没有问题以后直接按下底下的 ![]() 按钮送出任务申请,若有要修改的地方可以按下底下的
按钮送出任务申请,若有要修改的地方可以按下底下的 ![]() 按钮回到上一步骤修改,或者您也可以点选萤幕上方的
按钮回到上一步骤修改,或者您也可以点选萤幕上方的 ![]() 图示,直接切换到需要修改的步骤进行修改。
图示,直接切换到需要修改的步骤进行修改。
任务送出后剩下的就是耐心等待 ![]() Niantic 官方人员的审核了。
Niantic 官方人员的审核了。
任务清单[ | ]
您可以在清单中检视您所设计的所有任务,任务大致上分为以下三种状态:
编辑中的任务[ | ]
任务方块底下显示为黄褐色,任务名称显示为亮黄色,同时任务名称后方会有 (Draft) 字样,您可以对此类型任务进行以下两种动作。
审核中的任务[ | ]
任务方块底下显示为黄褐色,任务名称显示为暗黄色,同时任务名称后方会有 (In Review) 字样,您可以对此类型任务进行以下动作。
审核通过的任务[ | ]
任务方块底下显示为蓝绿色,任务名称显示为亮蓝色,您可以对此类型任务进行以下两种动作。
 :编辑任务,适用于已审核通过的任务,您可以重新编辑任务内容,唯独编辑完毕后仍需再次重新审核,审核通过前任务会维持原本的状态,若仅是要编辑任务无须将任务先行下架。
:编辑任务,适用于已审核通过的任务,您可以重新编辑任务内容,唯独编辑完毕后仍需再次重新审核,审核通过前任务会维持原本的状态,若仅是要编辑任务无须将任务先行下架。 :取消发布,将任务下架,下架后的任务若要重新上架则必须再次经过审核。
:取消发布,将任务下架,下架后的任务若要重新上架则必须再次经过审核。
连结[ | ]
- 任务建立工具网站:https://missions.ingress.com/