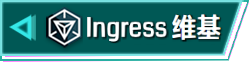![]() Ingress 提供玩家自行設計任務的功能,要建立一個任務首先你的探員等級要先達到 L7 以上,然後透過官方的任務建立工具網站來設計你自己的任務。
Ingress 提供玩家自行設計任務的功能,要建立一個任務首先你的探員等級要先達到 L7 以上,然後透過官方的任務建立工具網站來設計你自己的任務。
建立新任務[ | ]
要建立自己的任務,首先你要先進入任務建立工具網站並使用你的遊戲帳號登入,登入之後可以在畫面右上角看到 ![]() 按鈕,點選以後進入建立任務的四個步驟,以下一一解說:
按鈕,點選以後進入建立任務的四個步驟,以下一一解說:
MISSION TYPE(任務類型)[ | ]
任務類型分為依序以及任意兩種,請依照自己的任務規劃或喜好選擇,選擇以後請按底下的 ![]() 按鈕進行下一步。
按鈕進行下一步。
SEQUENTIAL(依序)[ | ]
- 按鈕
 代表探員必須依照指定的任務點順序完成任務。
代表探員必須依照指定的任務點順序完成任務。 - 此類型的任務在進行任務的時候螢幕上只會顯示目前要求的任務點
 Portal,探員必須一一達成才會顯示下一個任務點
Portal,探員必須一一達成才會顯示下一個任務點  Portal。
Portal。 - 而底下的選取方塊則是指隱藏任務點位置,勾選此方塊的話,進行任務的探員只看得到起點的任務點位置,其他任務點位置都是隱藏的。
ANYORDER(任意順序)[ | ]
- 按鈕
 代表任務並不要求探員進行任務的任務點順序。
代表任務並不要求探員進行任務的任務點順序。 - 此類型的任務在進行任務的時候螢幕上會顯示距離最近的兩個
 Portal,探員可以依照自己的喜好或安排的路線進行。
Portal,探員可以依照自己的喜好或安排的路線進行。
MISSION DETAILS(任務詳情)[ | ]
任務詳情分為任務名稱(Mission Name)、任務描述(Mission Description)以及任務圖示(Mission Icon)三個項目,任務名稱長度限制為 50 個半形字元,任務名稱及任務描述請自行按照需求填寫。
任務圖示建議大小為 512x512 的圖像,不過其實任意尺寸也沒有影響,只要不要解析度太差看起來不美觀就好,按下 ![]() 按鈕來選擇您電腦中的圖檔上傳。上傳完畢以後會在底下看到任務圖示預覽畫面,其中 Logo 顯示的是您在任務清單中看到的任務圖示,為完整的方形圖片,而 Medal 顯示的是探員解完任務後,顯示在探員個人資料頁面中的任務徽章圖示,為圓形圖片。
按鈕來選擇您電腦中的圖檔上傳。上傳完畢以後會在底下看到任務圖示預覽畫面,其中 Logo 顯示的是您在任務清單中看到的任務圖示,為完整的方形圖片,而 Medal 顯示的是探員解完任務後,顯示在探員個人資料頁面中的任務徽章圖示,為圓形圖片。
任務名稱、任務描述都填寫完畢,任務圖示也上傳好了之後請按底下的 ![]() 進行下一步驟。
進行下一步驟。
WAYPOINTS(路線)[ | ]
路線是任務最核心的部分,您可以直接使用滑鼠拖曳世界地圖以及使用滑鼠滾輪縮放地圖的比例尺來挑選你所要安排的任務路線 ![]() Portal。
Portal。
你可以在地圖上看到裡面標示數字的黃色光圈,這代表該地點的 ![]() Portal 數量,此時請持續放大該地區地圖以顯示詳細
Portal 數量,此時請持續放大該地區地圖以顯示詳細 ![]() Portal 位置,直到
Portal 位置,直到 ![]() Portal 在地圖上顯示為
Portal 在地圖上顯示為 ![]() 圖案。
圖案。
點選 ![]() Portal 圖案後會在右方顯示
Portal 圖案後會在右方顯示 ![]() Portal 的名稱以及照片讓您確認,確認無誤以後按下底下的
Portal 的名稱以及照片讓您確認,確認無誤以後按下底下的 ![]() 按鈕將任務點新增至任務路線中。
按鈕將任務點新增至任務路線中。
新增任務點以後您可以挑選任務點的目的(Objective),任務目的共有六種,分為為:
- Hack this Portal:入侵能量塔
- Install a Mod on this Portal:在能量塔安裝模組
- Capture or Upgrade Portal:佔領或升級能量塔(包含安裝模組也算)
- Create Link from Portal:從此能量塔建立連線
- Create Field from Portal:從此能量塔建立領域
- Enter the passphrase:回答問題
另外,您也可以勾選任務點底下的選取方塊,此時便可以一一自訂每一座 ![]() Portal 的描述文字。(會顯示在解任務的探員的掃描儀中)
Portal 的描述文字。(會顯示在解任務的探員的掃描儀中)
任務點新增完畢以後可以透過右側的上下按鈕調整任務點的排列順序,尤其是在設計 SEQUENTIAL(依序)類型的任務時尤其重要,路線安排得宜的任務可以大幅增進任務評價與探員評價。
※ 一個任務最少需要六個不同的任務點,最多則可以有多達一百個任務點。
PREVIEW(預覽)[ | ]
在這個步驟您可以看到您所輸入的任務名稱、任務描述、上傳的任務圖示、挑選的任務點以及在任務點在地圖上的實際位置,一一確認沒有問題以後直接按下底下的 ![]() 按鈕送出任務申請,若有要修改的地方可以按下底下的
按鈕送出任務申請,若有要修改的地方可以按下底下的 ![]() 按鈕回到上一步驟修改,或者您也可以點選螢幕上方的
按鈕回到上一步驟修改,或者您也可以點選螢幕上方的 ![]() 圖示,直接切換到需要修改的步驟進行修改。
圖示,直接切換到需要修改的步驟進行修改。
任務送出後剩下的就是耐心等待 ![]() Niantic 官方人員的審核了。
Niantic 官方人員的審核了。
任務清單[ | ]
您可以在清單中檢視您所設計的所有任務,任務大致上分為以下三種狀態:
編輯中的任務[ | ]
任務方塊底下顯示為黃褐色,任務名稱顯示為亮黃色,同時任務名稱後方會有 (Draft) 字樣,您可以對此類型任務進行以下兩種動作。
審核中的任務[ | ]
任務方塊底下顯示為黃褐色,任務名稱顯示為暗黃色,同時任務名稱後方會有 (In Review) 字樣,您可以對此類型任務進行以下動作。
審核通過的任務[ | ]
任務方塊底下顯示為藍綠色,任務名稱顯示為亮藍色,您可以對此類型任務進行以下兩種動作。
 :編輯任務,適用於已審核通過的任務,您可以重新編輯任務內容,唯獨編輯完畢後仍需再次重新審核,審核通過前任務會維持原本的狀態,若僅是要編輯任務無須將任務先行下架。
:編輯任務,適用於已審核通過的任務,您可以重新編輯任務內容,唯獨編輯完畢後仍需再次重新審核,審核通過前任務會維持原本的狀態,若僅是要編輯任務無須將任務先行下架。 :取消發布,將任務下架,下架後的任務若要重新上架則必須再次經過審核。
:取消發布,將任務下架,下架後的任務若要重新上架則必須再次經過審核。
連結[ | ]
- 任務建立工具網站:https://missions.ingress.com/